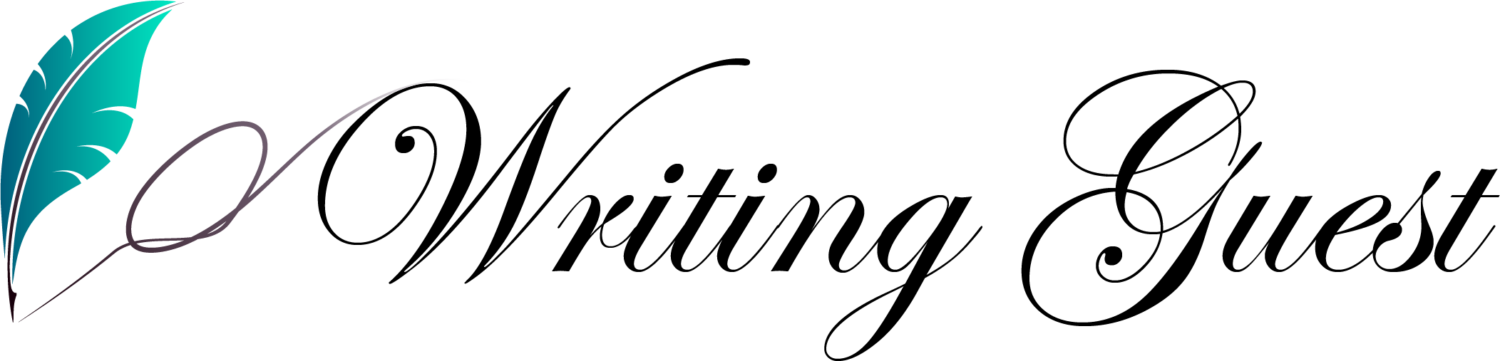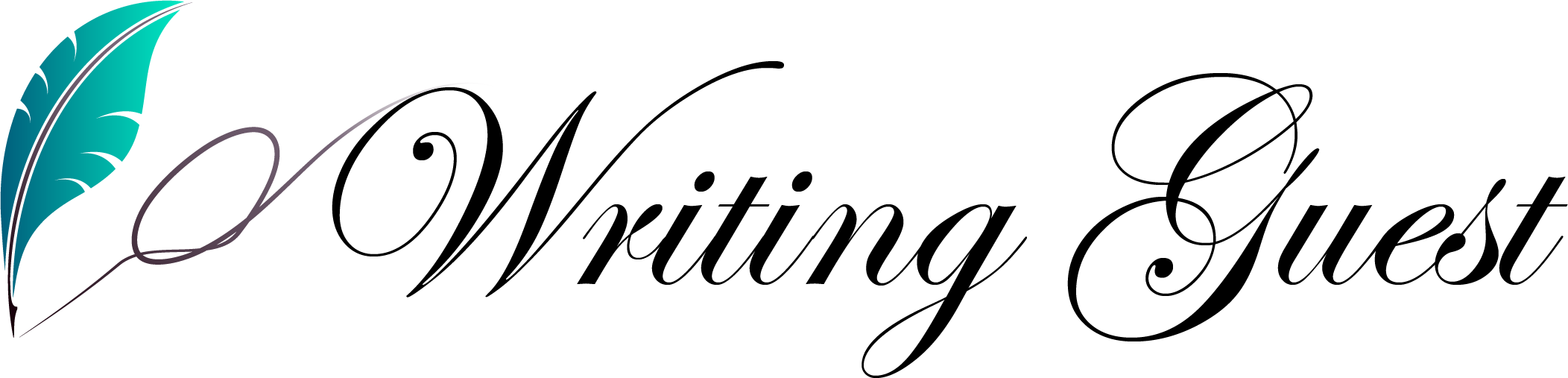It’s like tearing down the barriers of your virtual gaming world when you realize the full power of an ultrawide gaming display. You feel more fully immersed in the action than ever before, thanks to the enormous field of vision these amazing displays provide.
However, plugging in your ultrawide gaming monitor is not enough to fully utilize it. To fully feel the enchantment, you’ll need to tweak a few settings and use some ingenious hacks.
With the knowledge and resources in this extensive tutorial, you will be able to completely change the way you play ultrawide games.
Why Carry Out Optimization? Since Every Pixel Matters
Think of a world in which adversaries loom just outside your field of vision, invisible to the naked eye on a typical display. Or imagine an amazing scene with black bars cutting off its magnificence. That’s what happens when adequate ultrawide optimization isn’t done.
By adjusting the settings, you’ll be able to fully utilize the monitor’s visual capabilities and maximize performance for fluid gameplay. Let’s get right to the point.
Essential Settings for Peak Performance of Ultrawide Gaming Monitor
Let us first make sure that your operating system is set up for the best ultrawide gaming monitor performance possible before delving into the world of in-game options.
1. Configuration of the Operating System
- Resolution. Although it should go without saying, make sure the native resolution of your display is set as your desktop resolution. This ensures that you are taking advantage of all the clarity and detail that an ultrawide display has to offer. Navigate to the display settings and choose the suitable resolution.
- Refresh Rate: Playing with a high refresh rate makes the game more responsive and fluid. Find the refresh rate setting by navigating to your display settings. Select the maximum refresh rate that your monitor can handle; ultrawide versions usually have a range of 120Hz to 240Hz.
- Operating System. The majority of operating systems, including Windows 11, have a feature called Game Mode. By giving your active game greater system resources, this feature puts performance as the top priority. For a more seamless experience overall, turn on game mode.
- Hardware-Accelerated GPU Scheduling (Optional): If your graphics card and operating system support it, this option can split the workload between the CPU and GPU to boost performance. Enable it carefully and make sure it works with your particular setup, as some users have reported suffering stability difficulties.
2. Settings Within Games
Let’s now optimize the parameters in your games. Here are a few crucial areas to concentrate on:
Display. Make sure the resolution of the game on your gaming 4K monitor is the same as its native resolution.
Field of view. The degree to which you can see the game environment on screen is determined by the field of view (FOV) setting. Increase your field of view (FOV) on ultrawide monitors to improve immersion and possibly get an advantage over other players in some games. Try to find the optimal balance between preventing visual distortion and having a broader field of view.
Graphics. There are a ton of options here, but make sure to select settings that strike a compromise between performance and visual fidelity when playing ultrawide games. Here are a few important things to remember:
- Texture Quality: If you’re seeing frame rate decreases, think about decreasing this level. For crisp images, aim for high-quality textures.
- Anti-aliasing (AA): AA reduces sharp edges on objects, although it may need a lot of resources. To strike a compromise between performance and image quality, try using various AA settings, like MSAA or TAA.
- Shadow Quality: Stunning shadows can have a lot of visual impact, but they can also be difficult to achieve. Depending on your performance requirements, change this parameter.
- Ambient Occlusion: This setting mimics the way light interacts with things to enhance realism and depth. But it may require a lot of resources. Think about striking a balance between performance and visual appeal.
Hacks Exclusive to Improve Ultrawide Gaming
Not only do settings matter, but here are some other ways to improve your overall experience:
1. Making the Most of Immersion
-
Control of Windows
Profit from the extra space on the screen! To design unique window layouts for multitasking, use Windows utilities such as FancyZones (https://learn.microsoft.com/en-us/windows/powertoys/fancyzones).
-
HUD (Heads-Up Display) Adjustments
Some games may not be fully optimized for ultrawide screen sizes, which might cause the user interface to appear distorted or out of place. To have a more realistic-looking HUD, look for choices in the game’s settings to change its position and size. Look at community-made mods that handle HUD scaling for ultrawide monitors if there are no choices for it in-game.
-
FOV Mods
The FOV slider in some games may not provide ultrawide users with enough adjustability. Examine FOV tweaks made by the community to expand your field of vision and boost immersion even more. Verify that the mods are compatible with the version of your game before downloading them from a reliable source.
-
Custom Bezels
Although this can seem strange, reducing the visibility of the screen’s actual borders by putting custom bezels around your display can make it feel more immersive. Online retailers offer pre-made bezel kits, or you can make your own with blackout fabric.
2. Optimizing Performance
-
Undervolting
This technique includes lowering the voltage that is applied to your graphics card just a little bit. There can occasionally be a slight increase in performance along with a decrease in heat production and power usage.
Undervolting calls for some technical know-how, so proceed with caution and make sure you do extensive research on the particular model of your graphics card.
-
Updates on drivers
For best performance and bug fixes, make sure your graphics card drivers are up to current. Most drivers come with software that searches for and installs the most recent updates automatically.
-
Freesync/G-Sync
By matching the refresh rate of your graphics card with the refresh rate of your display, adaptive sync technologies like AMD’s Freesync and Nvidia’s G-Sync can greatly enhance graphical synchronization. This removes stuttering and screen tearing, which are particularly apparent in fast-paced games.
The Final Thoughts
You can fully utilize the capabilities of an ultrawide gaming display by adhering to these pointers and techniques. Recall that the voyage holds equal significance to the final destination. Play around, discover new things, and savor the unmatched immersion that comes with ultrawide gameplay.
Your ultrawide display will become a reliable ally as you master virtual landscapes and online combat arenas, meticulously capturing every nuance and detail of your in-game experiences. Enjoy your gaming!