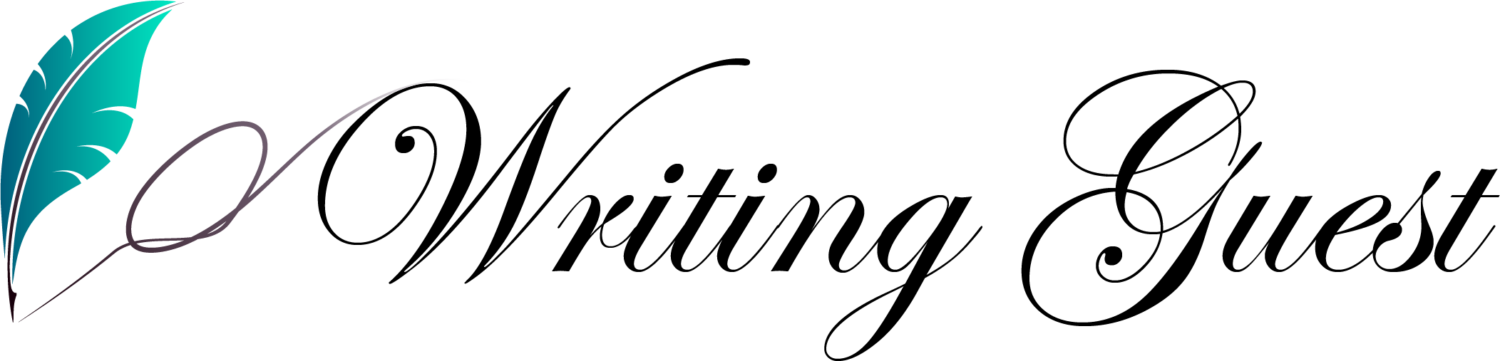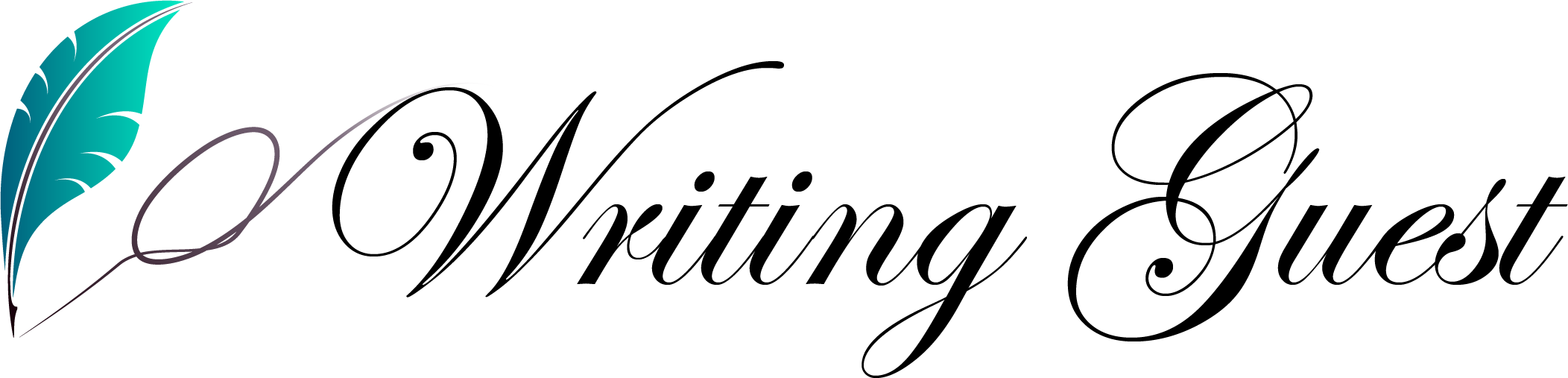Nothing can be more dreadful than encountering the HP Printer Offline conundrum as it disrupts your workflow and cause unnecessary delays in print. Conquering the perplexing issue of an offline HP Printer is not so tricky or nasty at all. All you need is to check for error states and connection issues as well whenever your printer status is offline. Furthermore, apply the simple tricks and techniques equipped in this post. You can convert your printer from offline to online within a couple of minutes and hence start with the print job.
Why Is My HP Printer Showing Offline Error?
If your computer system won’t communicate with your HP Printer, then the chances of the occurrence of an HP Printer Offline would be high. There are many other feasible reasons too that can lead to your printer going offline. Some of the common list of causes are noted underneath:
- A driver that has been downloaded for your HP Printer might go out-of-date.
- A cable that is being utilized for connecting the devices is possibly defective or loosely inserted.
- If the printer is connected wirelessly, then the Wi-Fi connection may get disrupted, hence resulting in the offline error.
- The printer has numerous incomplete printing tasks in its queue.
- The printer might have an internal bug.
- The Use Printer Offline option is enabled in the Windows settings for your printer.
- Default printer is not your HP Printer.
HP Printer Offline Fix With Productive Fixing Methods
The proactive troubleshooting steps for HP Printer Offline Fix are enumerated beneath. So, don’t panic! If the printer says offline and you’re now unable to print even a single document. The top-to-toe fixing tips and tricks are inclined to aid you effectively. Thus, continue feasting your eyes on the recommended solutions.
Method 1: Restart Your Devices
Restarting both the computer and printer will refresh them and ensure there is no connection issue. So, let’s do it right away:
- With the printer turned on, disconnect the power cord from your printer and power source.
- Turn off your Windows PC that the printer was set up with.
- If the printer was set up on a Wi-Fi router, restart your router as well.
- Reconnect the power cord to the printer and a wall outlet simultaneously.
- Now, turn your PC ON.
- If your HP Printer connects to a Wi-Fi network, make sure the same network is used by the printer and the computer.
After checking the printer connectivity and ensuring the power supply, you can begin printing with your HP Printer without receiving an offline error.
Method 2: Set Your HP Printer As Default
If you keep on experiencing HP Printer Offline during your print job, check your default printer and make it correction if required. Here’s how:
- First, press the Windows Start button and select “Run” from the menu.
- Now type “Control Panel” in the dialogue box and hit the “OK” tab.
- Click on the “Device and Printer” option afterward you will see the list of printers.
- Select your HP Printer from the printer list and ensure it has a green check mark. If it is not so, it means your printer is not chosen “set as default.”
- Simply, place right-click on your printer’s icon and then click the option of “Set as a default printer.”
- Now, your printer has successfully set to default. The printer offline problem will no longer be visible in your HP printer when stepping out to print documents.
Method 3: Deselect The ‘Use Printer Offline’ Option
HP Printer will probably neglect the printing process after sending the Print command to your document. This could happen if the Use Printer Offline option for your HP Printer is enabled on your Windows system. So, let’s make it disabled right away using the following course of action:
- First, open the Windows Settings section.
- Click on “devices” – “printer and scanners.”
- Then, from the listed printers, opt for your HP Printer and right-click on its icon.
- Thereafter, from the menu, locate the “Use Printer Offline” option. If it has a checked mark, remove the check by clicking on the box.
- Now, your HP printer will revert to the online mode and thus start serving good quality printouts without delay.
Method 4: Remove or Update the Outdated Version Of the Printer Driver
Using an upgraded version of the HP Printer driver is a must for smooth and flawless printing. So, check your printer driver, if it is corrupted or outdated, reinstall or update the driver. Here’s how:
Update Printer Driver
- Open the Windows search box.
- Locate the “Device Manager” tab and click on it.
- Expand the section where it says “Printers.”
- Now, from the expanded section, opt for your HP Printer model and give ‘Right Click’ on it, and then tap on “Update Driver.”
- Next, click on the “Search automatically’ option and wait for your printer driver to be up-to-date. Once the driver is upgraded to the latest released version, restart your computer.
Reinstall Printer Driver
If you want to re-install your driver, follow the below steps:
- Go to the “Control Panel” on your Windows Desktop.
- Give a click on the “Remove Programs” tab.
- Uninstall your existing HP printer driver.
- Thereafter, visit HP’s official website and download the newest HP Printer’s driver.
- Open the downloaded driver executable file on your Windows and run it properly.
- Click the “Install” tab once prompted while you follow the onscreen guide.
Now, you can work on the print.
HP Printer Offline – Get A Quality Solution At HP Printer Support
The HP Printer Offline problem might seem daunting but when you implement the aforesaid troubleshooting tips it will be ease to tackle. You can bid farewell to your printer offline frustrations and happily and efficiently enjoy the printing experience.
But, if you still need professional help, consult the qualified HP Printer Support team via a 24/7 online open contact number. The tech-savvy is dedicated to helping you instantly rectify your printer problem.