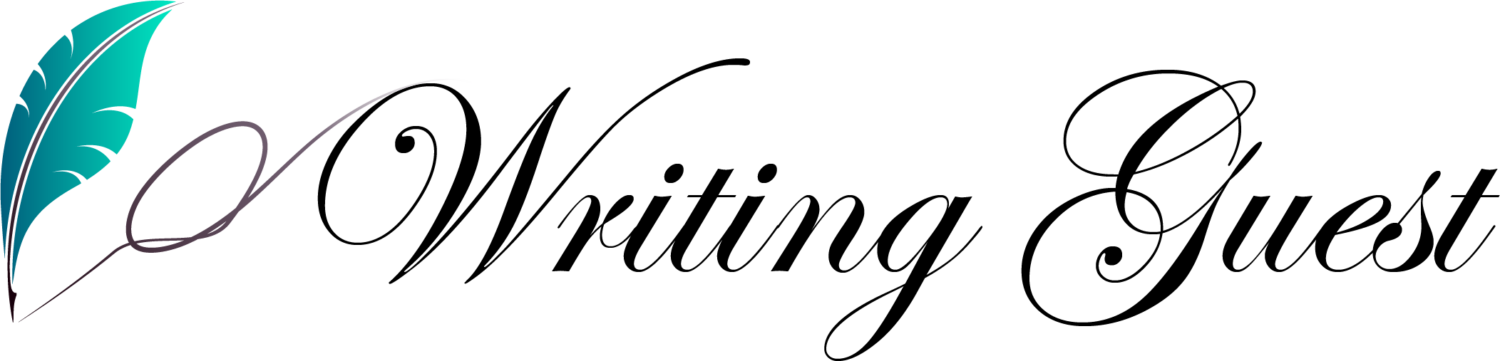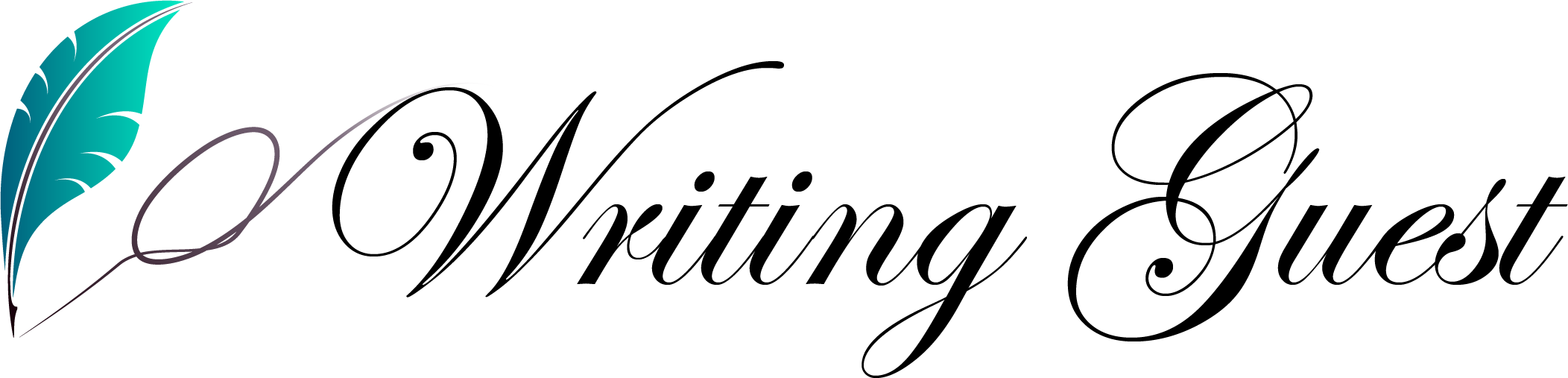Dealing with hardware problems is an important ability for anyone who utilizes a computer. Regardless of whether it’s a desktop or a laptop, encountering hardware issues can be bothersome and Impede productivity. In this article, we will delve into some of the frequently encountered computer hardware problems and offer detailed guidance on how to troubleshoot them effectively.
Your Computer Won’t Turn On
One of the most common hardware problems is when your computer fails to turn on. Here are some steps you can take to troubleshoot this issue:
- Check all connections: Ensure that all cables, including the power cord, are securely plugged in. Sometimes, a loose connection can prevent the computer from turning on.
- Test different power outlets: Plug your computer into a different power outlet to rule out any issues with the current outlet.
- Check peripherals: If only the monitor, mouse, or keyboard is not working, try connecting a different one to see if the issue is with the peripheral device rather than the computer itself.
- Check the power supply unit (PSU): Look for lights on the front or back of the tower. If there are no lights, the PSU may be turned off. You can also check the motherboard for a small LED light that indicates if power is running to it. If the light is off, you may need to replace the power supplies.
Your Computer Turns On But Still Doesn’t Work
If your computer powers on but doesn’t function properly, there may be a component issue. Here are some troubleshooting steps you can follow:
Listen for beep codes: When you turn on your computer, listen for any beeps. Beep codes can indicate specific hardware problems. For example, a continuous long beep may indicate a problem with the power supply, while a series of short beeps may indicate an issue with the RAM.
Check hardware connections: Ensure that all hardware components, such as RAM modules, graphics cards, and hard drives, are properly seated in their respective slots. Sometimes, loose connections can cause the computer to malfunction.
Test hardware components: If you suspect a specific hardware component is causing the issue, try removing and reseating it. If the problem persists, consider replacing the component.
Your Computer Screen Freezes
When your computer screen freezes and becomes unresponsive, follow these steps to troubleshoot the issue:
- Wait and end-task: Sometimes, the computer may be temporarily overwhelmed and need time to process. Wait for a few minutes to see if the screen unfreezes. If not, try ending the task of the non-responsive program.
- Reboot into Safe Mode: If ending the task doesn’t work, try restarting the computer and booting into Safe Mode. Safe Mode loads only essential drivers and services, which can help identify if a specific software or driver is causing the freeze.
- Check for hardware or driver issues: If the screen continues to freeze, it could be due to defective hardware or a faulty device driver. Run a virus scan to check for malware that may be overwhelming the system. Additionally, check for any recently installed or updated drivers and consider rolling them back or updating them to the latest version.
Your Computer Has Insufficient Memory
If you receive an “insufficient memory or disk space” error message, follow the simple instructions below:
- Close unnecessary applications: Close any unused applications or windows to free up RAM.
- Reboot and update: Restart your computer and install the latest operating system updates. These updates often include performance improvements and bug fixes.
- Delete unnecessary files: Uninstall or delete any unused or unnecessary files, especially large video or music files. You can use the Performance Monitor in Windows 10 to check available memory and disk space.
- Upgrade RAM: If you consistently encounter memory issues, consider adding more RAM to your computer. Upgrading the RAM can significantly improve system performance.
You Get a CMOS Error
If you receive a CMOS error message, indicating a problem with the onboard chip that stores system information, you can solve it by the following method.
Locate the CMOS battery on the motherboard and carefully remove it. Replace it with a new battery of the same type. This should resolve most CMOS error messages. After replacing the battery, enter the CMOS values to restore the default settings. This may involve setting the date and time, as well as other system hardware settings.
-
Your Operating System Is Missing or Your Hard Drive Isn’t Detected
If you encounter a “Missing Operating System” message or your external hard drive is not detected, follow these steps to troubleshoot the issue:
- Check hard drive connections: Ensure that the hard drive is properly connected to the motherboard. If necessary, disconnect and reconnect the hard drive.
- Enter BIOS settings: Restart the computer and enter the BIOS settings. Look for the hard drive option and set it to “Auto.” If the hard drive is still not detected, it may require repair or replacement.
- Check BIOS settings: Verify that the BIOS settings are correct. If they are incorrect, reset the BIOS to its default state.
- Repair the Master Boot Record (MBR): If the MBR is damaged or corrupted, you can rebuild it using the Windows installation disk, repair disk, or a bootable partitioning tool.
- Activate the correct partition: If the Windows boot file partition is not active, use a bootable partitioning tool to activate the correct partition.
The Blue Screen of Death (BSOD)
The Blue Screen of Death (BSOD) indicates a critical error in the Windows operating system. Here are some general steps to troubleshoot BSOD errors:
- Check for overheating: Ensure that your computer is not overheating. Overheating can cause system instability and crashes. Close unused applications, check the fan’s functionality, and clean any dust buildup.
- Boot into Safe Mode: When encountering a BSOD, try booting into Safe Mode. Safe Mode loads only essential drivers and can help identify if a specific driver or software is causing the crash.
- Test hardware components: Run hardware diagnostics to check for any faulty hardware components. Faulty RAM or hard drives can cause BSOD errors.
- Update drivers: Check for any outdated or incompatible drivers and update them to the latest version. Incorrectly installed or buggy drivers can cause system crashes.
- Scan for malware: Perform a thorough scan for malware that may be causing system instability. Use reputable antivirus software to remove any detected threats.
- Reset or reinstall Windows: If all else fails, you may need to reset or reinstall Windows to resolve the BSOD error. This should be considered as a last resort, as it will erase all data on the system drive.
When to Seek Professional Help
If you are not confident in your ability to troubleshoot hardware problems or if the issue persists after following the troubleshooting steps, it is recommended to seek professional help. IT professionals have the expertise and tools to diagnose and resolve complex hardware issues. Additionally, if you are dealing with a laptop, it may be more challenging to troubleshoot and repair yourself due to the compact design and proprietary components.
Conclusion
Troubleshooting hardware problems is an essential skill for computer users. By following the steps outlined in this article, you can effectively diagnose and resolve common PC hardware issues. Remember to always start with the most obvious solutions and work your way towards more complex troubleshooting techniques. If you are unsure or the problem persists, don’t hesitate to seek professional assistance.